
- #REPLY TO EMAIL SETTINGS FOR GMAIL HOW TO#
- #REPLY TO EMAIL SETTINGS FOR GMAIL VERIFICATION#
- #REPLY TO EMAIL SETTINGS FOR GMAIL PASSWORD#
Check your settings to make sure it's set up according to your preferences. You can now both send and receive emails in Gmail.
#REPLY TO EMAIL SETTINGS FOR GMAIL VERIFICATION#
Paste the verification code in the field and click Verify. Copy the confirmation code in the email.Open the email " Gmail Confirmation - Send mail as.".Gmail will now send you an email with a confirmation code. Step 9 - Open the Gmail Confirmation email Please use the following settings for the outgoing email: Tip: If your Gmail address is your primary address, and your other email address is only for receiving, you might want to check the box for "Treat as an alias". Enter the sender name you want to be visible to your recipients.Select " Yes, I want to be able to send.".The next step is to set up the outgoing settings so that you can also send emails from your account. You can now receive emails from your email account in Gmail. Step 6 - Confirm you want to send from Gmail

Tip: We recommend you to check the option to leave a copy of your emails on the server, so that you can still access your emails in Webmail. Enter in the required Name and your Google / Gmail Email address.
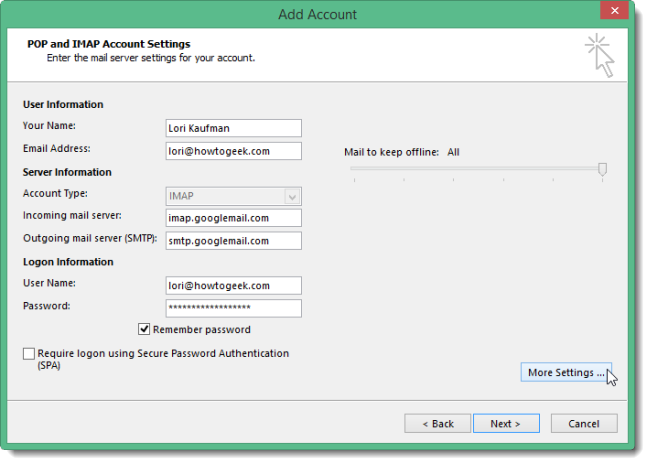
Create a new sending account by clicking on > Tools > Account Manager.
#REPLY TO EMAIL SETTINGS FOR GMAIL PASSWORD#

We recommend that you check the option to leave a copy of the email on the server. By default, Gmail downloads the emails and then removes them from the server.Emails in other folders, like Send and Drafts, are not downloaded. Gmail only downloads emails from your Inbox.This means that your email is downloaded, but not synced back to the server. Gmail only allows you to set up your email with POP and not IMAP.

Before you continue, we want to make you aware of the following limitations.
#REPLY TO EMAIL SETTINGS FOR GMAIL HOW TO#
In this guide, we show you how to set up your email account in Gmail with POP3. If ( wkend.Step 1 - Log in to Gmail and go to Settings Step 2 - Add an email account Step 3 - Enter your email address Step 4 - Confirm you want to import with POP Step 5 - Enter the POP server settings Step 6 - Confirm you want to send emails Step 7 - Enter the sender name Step 8 - Enter the SMTP server settings Step 9 - Open the Gmail Confirmation email Step 10 - Enter the verification code Step 11 - Verify your settings Var wkdayMessage = “Hello, Thank you for your email. The working hours are Mondays – Fridays 8:30am -17:30pm. Thank you for your patience!” Var wkendMessage = “Hello, Thank you for your email. The office is now closed. All emails will be attended to when the office re-opens at 8:30 am on Monday morning. Thank you for your patience!” Var interval = 5 // if the script runs every 5 minutes change otherwise


 0 kommentar(er)
0 kommentar(er)
